iMonitor 365 ユーザガイド
1.インストールマニュアル
2.ウィルス対策ソフトの配置
3.アンインストールマニュアル
4.監視の環境
5.技術問題及びサポート
1.インストールマニュアル
1.1 アカウントの登録
右上の 「登録」ボタンをクリックしてメールで登録してください.
1.2 ログイン登録済みのお客様は「ログイン」ボタンをクリックしてiMonitor 365のコンソールをログインしてください.
1.3 クライアントプログラムのダウンロード(9.4バージョン)
1.4 クライアントプログラムのインストール
監視されるPCにクライアントプログラムをインストールして下さい.アカウント登録のIDとパスワードを入力してから完成となる.
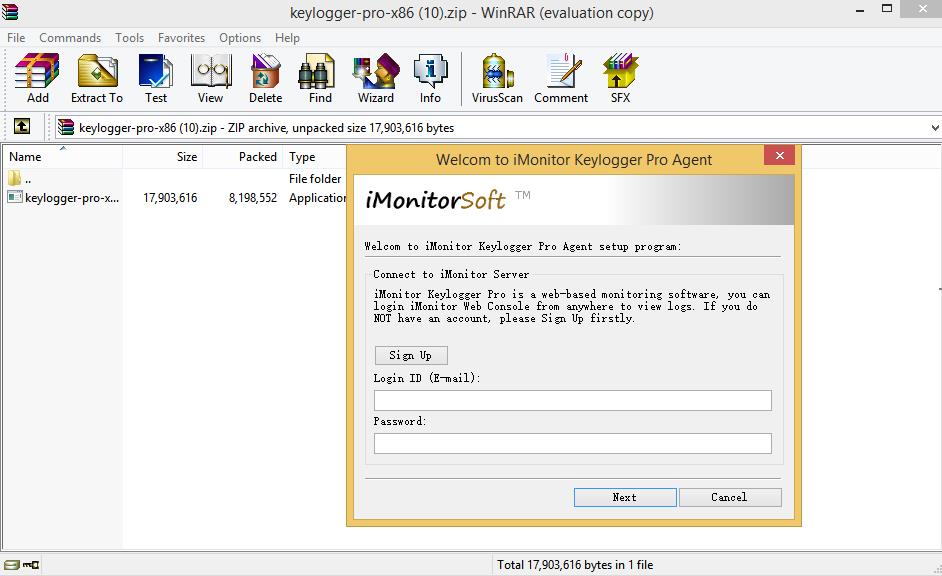
1.5 監視スタート
以上のステップを完成してから監視ができるとなる.
もしインストールに関する問題がありましたら、Live Chatでも、電話でも、Skypeでもご連絡下さい:
電話番号(日本): 050-5809-6226 Skype ID: en.imonitorsoft メール: support@jp.imonitorsoft.com
2.ウィルス対策ソフトの配置
クライアントプログラムのインストールフォルダーのパスと主プログラムファイルのパスをウィルス対策リストに追加して下さい.
クライアントプログラのインストールフォルダーのパス:
C:\Windows\system\sys\syscon\
クライアントプログラムの主プログラムファイルのパス:
C:\Windows\system\sys\syscon\mssys.exe
C:\Windows\system\sys\syscon\mskes.exe
もしクライアントプログラムをウィルス対策ソフトで禁止された場合は、クライアントプログラムを再インストールして下さい.
3.アンインストールマニュアル
クライアントプログラムをアンインストールしたい時、とりあえずクライアントPCをスタートして以下の図ようにアカウントとパスワードを入力して下さい.
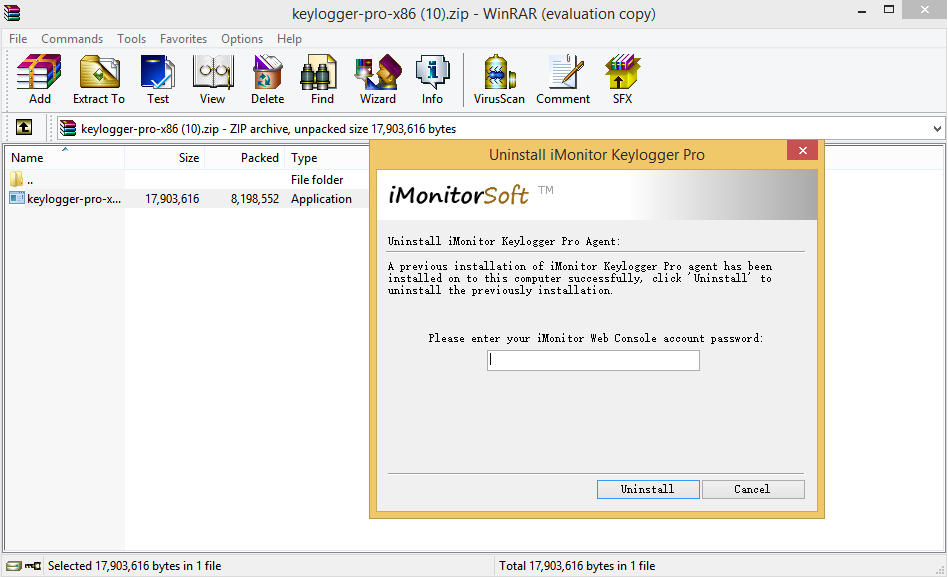
4.監視の環境
このソフトは事務所、家、通勤中でもネットワーク環境があれば監視できる.
監視されるのはWindowsシステム,Mac OSシステムです。

5.技術質問及びサポート
5.1 iMonitor 365 プログラムをインストールしてもらいますか.
ソフトを購入したら、弊社の技術者からリモートデスクトップでインストールサポートして安心して下さい.
5.2 サーバーでログのストア期限と量はどうなるか.
普通にアンリミテッドで15日のストア期限となる、又はストア期限も追加できる.
5.3 ウィルス対策ソフトがiMonitor 365のクライアントインストールへの禁止.
クライアントプログラムのインストールフォルダーのパスと主プログラムファイルのパスをウィルス対策ソフトリストに追加して設置できる.
クライアントプログラムのインストールフォルダーのパス: C:\Windows\system\sys\syscon
クライアントプログラムの主プログラムファイルのパス: C:\Windows\system\sys\syscon\mssys.exe
C:\Windows\system\sys\syscon\mskes.exe
もしクライアントプログラムがウィルス対策ソフトから禁止された場合は、クライアントプログラムを再インストールして下さい.
5.4 クライアントプログラムがステルスモードで監視される側から発見できるか.
大丈夫!iMonitor 365はステルスモードのためウィンドウポップアップが出てこなく、またPCコンソールからIDとパスワードを保護される.
5.5 ログアップの時間差はどうなるか.
1分から2分ほどかかる、又はネットワーク環境によって多少に遅れるかもしれない.





